Es ist mein erstes Tutorial, also verzeiht, falls es nicht perfekt ist, aber ich hoffe, es ist verständlich. Fangen wir mal mit Photoshop an (Gimp und Photoimpact folgen).
Ich gehe mal davon aus, dass ihr die grobe Bearbeitung und was ihr so machen wollt beherrscht, denn das mit zu erklären würde den Rahmen hier sprängen, aber wer das wissen will, kann sich gerne melden, dann mach ich dazu vielleicht auch ein Tutorial.
Also los...
Bevor ihr anfangt ist es wichtig, dass ihr einen festen Ort habt, wo ihr eure Bilder fotografiert und bei welchem Licht. Bilder mit unterschiedlichem Licht werden trotz aller Bearbeitung nie gleich aussehen!
Schritt 1: Zuerst öffnet ihr eins eurer Produktfotos. Eure Oberfläche sollte dann in etwa so aussehen wie auf dem Bild. (Ich benutze Photoshop CS5 auf Mac, auf Windows sieht das ein bisschen anders aus und auch bei den älteren Versionen, aber das macht nichts) Dann klickt ihr auf Aktionen.
Schritt 2: Jetzt öffnet sich das Aktionen Fenster. Hier klickt ihr jetzt auf "Neue Aktion erstellen".
Schritt 3: Dann öffnet sich ein neues Fenster, wo ihr den Namen eurer Aktion eingeben könnt und dann beginnt ihr die Aufzeichnung mit einem Klick auf "Aufzeichnen" (Ich habe meine Aktion Produktfotos_Blog genannt, dass ich sie jederzeit wieder finde und zuordnen kann.)
Schritt 4: Sobald ihr auf "Aufzeichnen geklickt habt, beginnt die Aufzeichnung. Das seht ihr daran, dass in der Klienen Symbolleiste der Aktionen der Punkt ausgewählt ist und rot leuchtet. Ab jetzt wird alles, was ihr macht aufgezeichnet. Vollkommen egal, ob ihr eine neue Ebene erstellt, Farbtöne und Gradiationskurven verändert, oder euer Bild abspeichert.
Schritt 5: Wenn ihr mit allem fertig seid und meint euer Bild ist fertig und so wollt ihr alle anderen auch haben, dann klickt ihr auf "Aufzeichnung beenden". Jetzt ist eure Aktion fertig. (Ich würde euch empfehlen, bevor ihr aufzeichnet erstmal ein bisschen auszuprobieren und auch die Werte und alles, was ihr macht aufzuschreiben und dann wenn es passt nur die Schritte aufzuzeichnen, die ihr am Ende wirklich haben wollt.)
Schritt 6: WICHTIG!! Jetzt könnt ihr euer Foto abspeichern und Photoshop beenden! Das Beenden ist echt wichtig, weil sollte sich Photoshop aufhängen und unerwartet beenden, was immer mal passieren kann, dann ist die Aufzeichnung weg. Also beenden und neu öffnen, dann ist sie da und auch gespeichert :)
Schritt 7: Jetzt öffnet ihr eure anderen Produktfotos, geht wieder in das Aktionen Fenster, wählt eure Aktion aus und klickt einfach auf das kleine Play Zeichen :) Schon könnt ihr zuschauen, wie Photoshop euer Bild bearbeitet :D und das auch noch jedes Mal gleich :D
So und hier sind meine fertigen Bilder. Ich hab euch extra was Frühlingshaftes fotografiert :)
Ich möchte mich an dieser Stelle nochmal bei Miu bedanken, dass sie es mir ermöglicht hat, einen Gastbeitrag auf ihrem Blog zu schreiben :) Ich freue mich schon auf die nächsten beiden!! <3





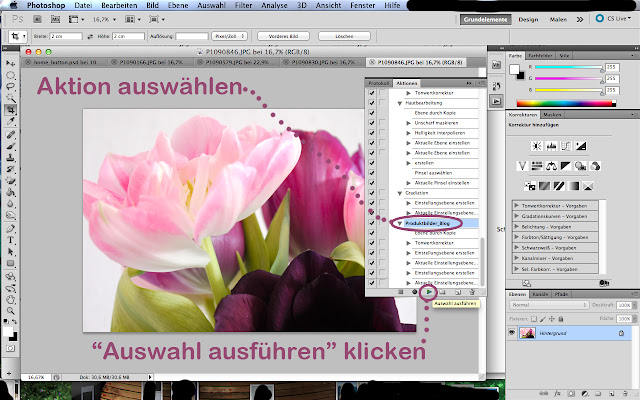



Wow.. Super sehr hilfreich.
AntwortenLöschenIch besitze gimp, aber du hast ja geschrieben, dass ein Tutorial für gimp noch folgen wird.
Ich freue mich.
Wunderschöner Blog.<3